Windows 8.1 中文版
Intel(R) Core(TM) i5-4210U CPU @ 1.70GHz 2.4GHz
RAM: 8G
Type: 64 bit
2.1. VMware-workstation-full-8.0.2-591240.exe
2.2. Win7_sp1_x86.iso
2.3. CentOS-7-x86_64-DVD-1503-01.iso
3.1. 把VMware安裝到D:\vmare,安裝過程中需要輸入license key:1C4JF-6UL07-7Z6G9-3TCQK-9AN45
3.2. 安裝結束後視個人是否需要漢化,網上有相關的教程,此處默認為英文,不再重新設置。
3.3、成功安裝完成後,啟動VMware,將看到以下界面。
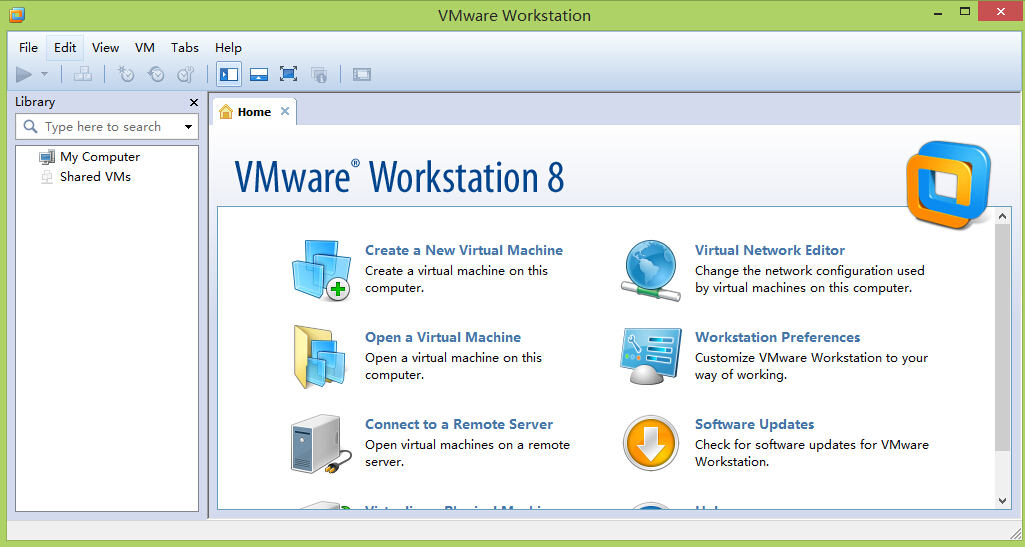
3.4.1 打開VMware菜單,選擇新建虛擬機。類型配置:標准(推薦)。
3.4.2 在新建虛擬機向導中,選擇“我以後再安裝操作系統”,下一步,選擇Microsoft Windows,版本Windows 7。
3.4.3 命名虛擬機,並設置所在位置。建議位置的選擇統一,方便後續虛擬操作系統的管理。後面默認即可,直至完成安裝。
3.4.4 雙擊下圖中的“CD/DVD”,加載ISO鏡像,安裝Win7操作系統。
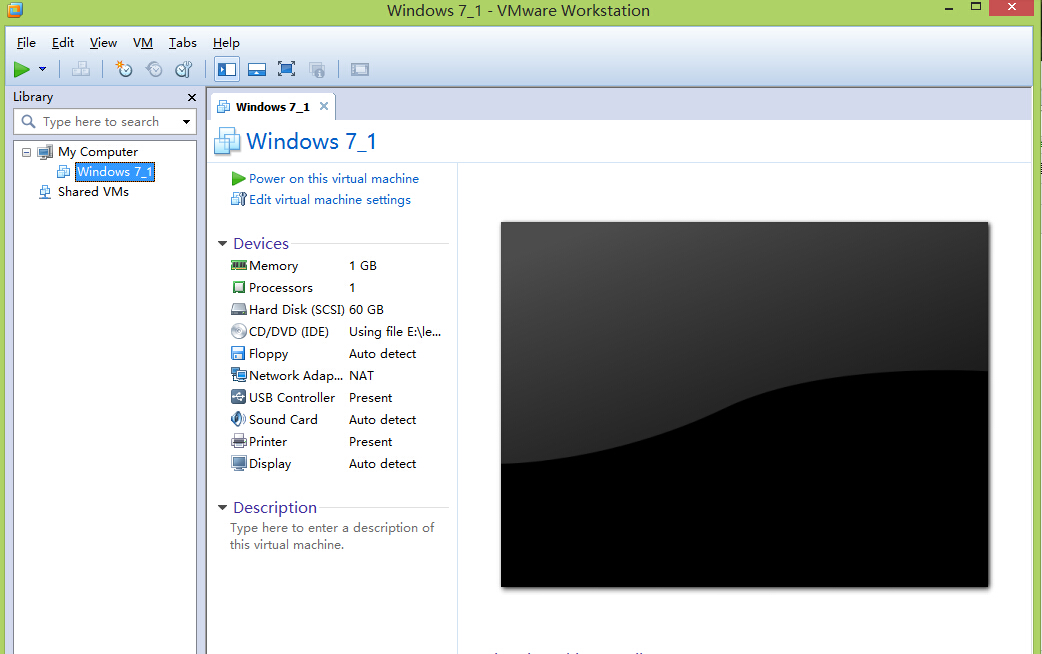
3.4.5 選中“Connect at power on”,最後點擊“OK”完成。
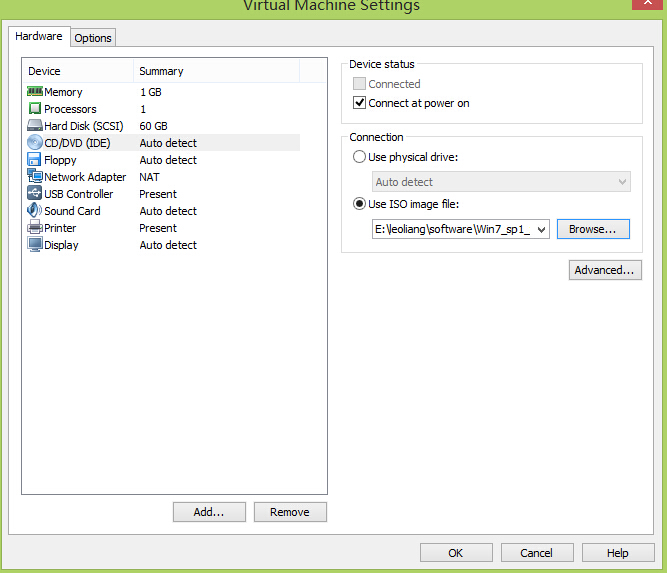
3.4.6 點擊“Power on this virtual machine”,在選擇界面中安裝Windows PE(Windows Preinstallation Environment)。
3.4.7 視具體安裝情況而定,有些可能需要F2進入BIOS,進行格式化分區後再進行Win7的安裝。否則3.4.6結束後直接進入虛擬機的桌面,再在桌面找到“自動劃分硬盤為4個區”,啟動它,一路默認下去直至完成。
3.6.1 CentOS執行最小化安裝後無法上網,因為默認網卡未激活。
3.6.2 CentOS可以選擇NAT鏈接(此處不詳述),也可以選擇Bridge(橋接模式,此處選擇橋接)。
3.6.3 修改配置文件,輸入命令 vi /etc/sysconfig/network-scripts/ifcfg-ens33,並在執行後的提示信息中找到ONBOOT=no,把no改成yes,按下Esc,然後:wq保存更改。
3.6.4 重啟網卡,執行命令 service network restart,就可以上網了。
3.6.5 可用命令 ip addr show 查看網卡分配情況。因為是最小化安裝,此時ifconfig不能使用,否則出現Command not found。
3.6.6 運行 yum install net-tools 安裝ifconfig功能。
3.6.7 運行 ping -c 10 www.baidu.com,指定ping 10次網絡。
3.7.1 按順序執行如下命令
yum -y update && yum -y upgrade
yum -y install gcc++ gcc-c++
yum -y install wget
yum -y install perl
注:yum -y update升級所有包,改變軟件設置和系統設置,系統版本內核都升級;yum -y upgrade升級所有包,不改變軟件設置和系統設置,系統版本升級,內核不改變。y表示接受更改,默認後不會彈出軟件更新的提示。
3.8.1 輸入命令 echo $HOSTNAME 查看當前的主機名。
3.8.2 輸入命令 vi /etc/hostname 替換新的主機名,輸入後同樣Esc鍵後:wq保存退出。
3.8.3 注銷當前賬號,輸入logout命令即可,然後重新進入登錄CentOS界面,輸入用戶名和密碼後再次 echo $HOSTNAME 則可以看到修改後的主機名。