概念
我是電影 Inception(盜夢空間) 的超級粉絲。一個夢中的夢中的夢,這個想法非常獨特,給人印象極深。您可能會問,這有什麼關聯?只要擁有足夠的可用資源,IBM Integrated Virtualization Manager 就允許用戶在單一硬件刀片上有效地安裝多個服務器實例。把它看成是服務器內的一個服務器,就可以看出二者之間的關聯。這個概念讓 IBM 客戶能夠最大限度地提高其資產的功能和性能,從而節省了客戶的時間和金錢。
本教程介紹在 Integrated Virtualization Manager 內建立一個虛擬服務器,並在該虛擬服務器上安裝 AIX 的步驟。本文沒有記載 Integrated Virtualization Manager 的安裝過程,但您可以在 信息中心 中參考該步驟。
本教程中設置了一個示例服務器,以供參考。在適當的地方使用了屏幕截圖。在最後,在您的 IBM IVM 中應該有一個正常運行的虛擬服務器,並且在它上面安裝了 AIX 7.1。然後,可以對想設置的每個虛擬服務器都重復這個過程。
在本教程中,示例服務器的名稱為 pvtdub277,其域名為 pvtdub277.mul.ie.ibm.com。我們將使用的硬件服務器的資源池中有 16 個專用處理器、64 GB RAM 以及 10 TB 的硬盤空間。在這個池中,我們將創建一個虛擬服務器,它有 7 個專用處理器和 30 GB RAM,還有適中的 80 GB 硬盤空間。
第 1 部分 - 在 Integrated Virtualization Manager 內設置虛擬服務器
在設置好 Integrated Virtualization Manager 後,就可以開始決定虛擬服務器的要求。正如上文所指出,我們可以創建一個具有以下資源的虛擬服務器:
八個處理器
30 GB RAM
80 GB 硬盤空間
首先,我們需要創建一個邏輯分區 (LPAR) 來安裝 AIX 虛擬服務器。您的虛擬服務器的規范將以您的 Integrated Virtualization Manager 的可用資源池為基礎。在本節中,我們將創建並配置一個獨立的專用分區來安裝我們的 AIX 服務器操作系統。
在本例中,我們使用 Mozilla Firefox (v17.0.4) 來訪問 Integrated Virtualization Manager 控制頁面,但在以前和更新版本的 Firefox 中都應該可以工作。
1.1 – 創建分區
您需要執行下列步驟來創建一個分區。
首先,登錄到您的 Integrated Virtualization Manager。然後,單擊導航欄上的 View/Modify Partitions 鏈接。
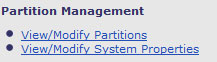
在右窗格中,單擊 * Create Partition...。顯示 Create Partition 向導。使用此向導,您可以創建用於安裝 AIX 操作系統的 LPAR 分區。
在 Name 頁面上,輸入分區的名稱,並單擊 Next。
提示:
在本教程中,我們使用 pvtdub277.mul.ie.ibm.com 作為示例服務器。雖然可以將分區命名為任何自己喜歡的名稱,不會有什麼不良後果,但將其命名為被安裝在它上面的服務器的主機名稱,這會是一個不錯的做法。
在 Environment 下拉列表中,重要的是要確保選中 AIX or Linux。可以將分區 ID 設置為自己喜歡的任何值。在此示例中,分區 ID 的值被設置為 2。
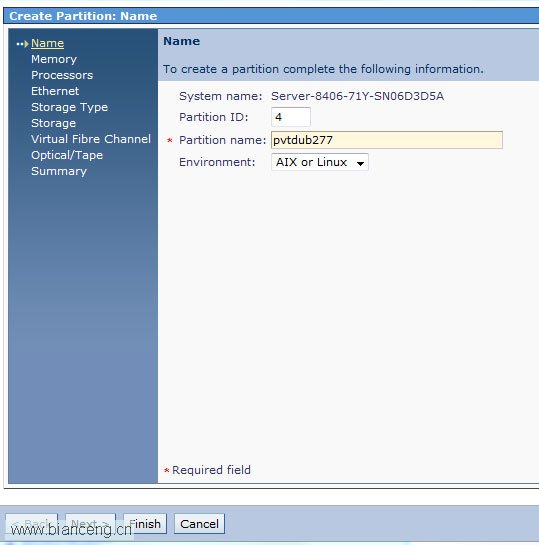
在下一頁中,可以設置需要供該分區獨家使用的內存大小。
在 Assigned memory 字段中設置一個值,並單擊 Next。
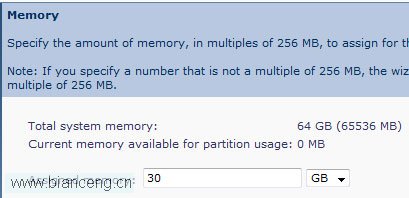
備注:
當服務器正在運行的時候,不能動態修改分配給該分區的內存,但當服務器被停用後,則可以修改它(如有必要)。事實上,如果需要,大多數分區參數都可以在稍後的階段中進行修改。請參閱 第 3 部分 - 擴展閱讀 一節,了解有關這一內容的更多詳細信息。
接下來,我們需要設置希望在分區中使用的處理器數量。使用專用處理器通常會比使用共享處理器提供更好、更穩定的虛擬服務器性能。然而,出於顯而易見的原因,必須根據可用資源來設置該值。在本教程中,選擇共享 而不是專用 處理器,並沒有什麼區別。
在本例中,我們有 8 個可用的專用處理器,我們的分區可以使用其中的 7 個。選擇了處理模式之後,單擊 Next。
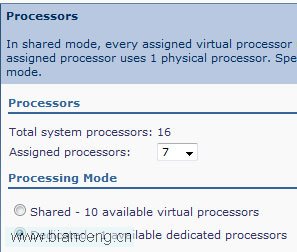
在 Ethernet 頁面上,列出了所附加的以太網適配器。選中您的值並單擊 Next。
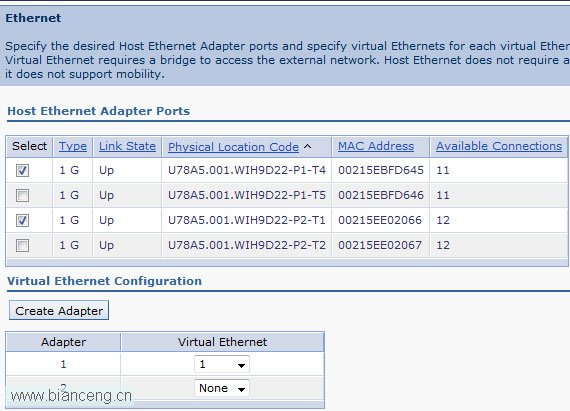
然後,顯示 Storage Type 頁面。然而,因為我們還沒有為這個分區定義一個專用存儲區域,所以此刻無法繼續為我們的分區定義進一步的參數。
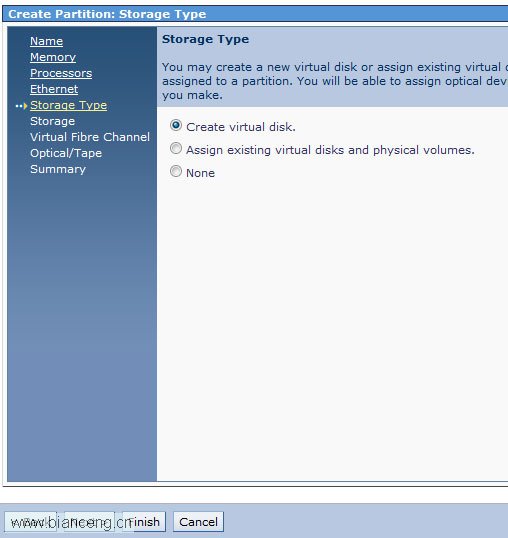
此時,舊版本的 IVM 軟件在這裡可能不提供任何存儲類型選項。在這種情況下,您無法繼續進一步設置分區參數。因此,單擊 Finish 創建分區定義。您現在應該能夠在分區概覽頁面上看到新創建的分區。現在,遇到這種情況的用戶應該繼續執行步驟 1.2 - 創建虛擬存儲空間。
使用更新的 IBM 軟件的用戶會看到存儲類型選項,而且他們可以從該頁面創建一個虛擬磁盤,並繼續進行設置。在這種情況下,選中 Create virtual disk 選項,然後單擊 Next。
輸入您的磁盤需求,然後單擊 Next。在本例中,我們選擇了在 rootvg 存儲池上創建一個 8 GB 的分區。
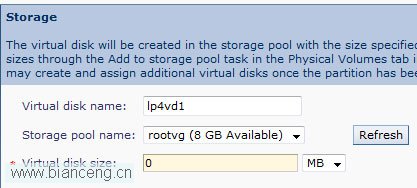
接下來,輸入 Virtual Fiber Channel 選項。單擊 Add,然後從下拉列表選中可用的虛擬 Fiber Channels(光纖通道)。當可以繼續時,單擊 Next。
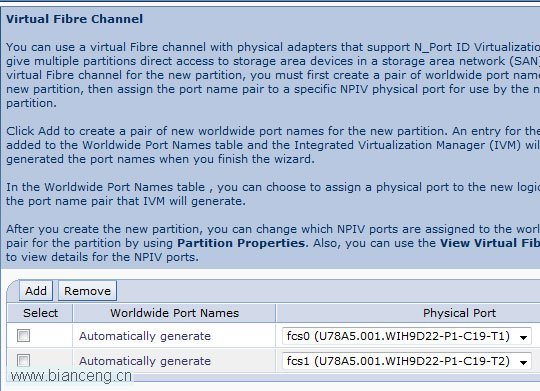
在 Virtual Optical Devices 部分下,單擊 Create 創建虛擬光驅。在此虛擬光驅內,我們將放置我們的 AIX ISO 文件,以便將 AIX 安裝到我們的分區上。選中 AIX ISO 文件並單擊 OK。重復此過程,並添加第二個 AIX ISO 文件。將 ISO 文件添加到 IVM,請參閱 1.3 - 將虛擬安裝光盤添加到虛擬服務器 一節。無需在原始 IVM 浏覽器窗口中重新啟動創建分區 流程就可以完成該操作。當准備好繼續時,單擊 Next。
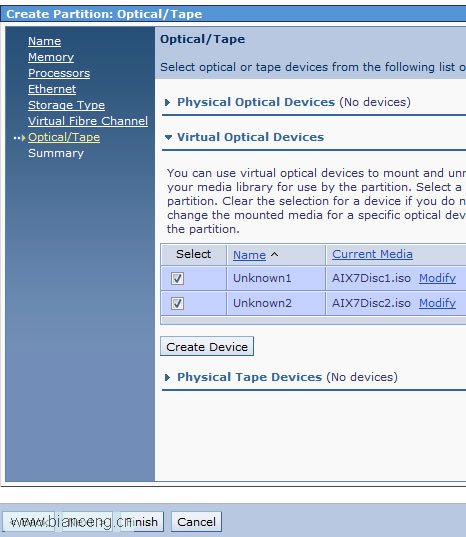
最後,在 Summary 頁面上,查看選項(如果有必要,單擊 Back,返回到需要修改選擇的部分)。如果所有的選項都是正確的,則單擊 Finish 創建分區。
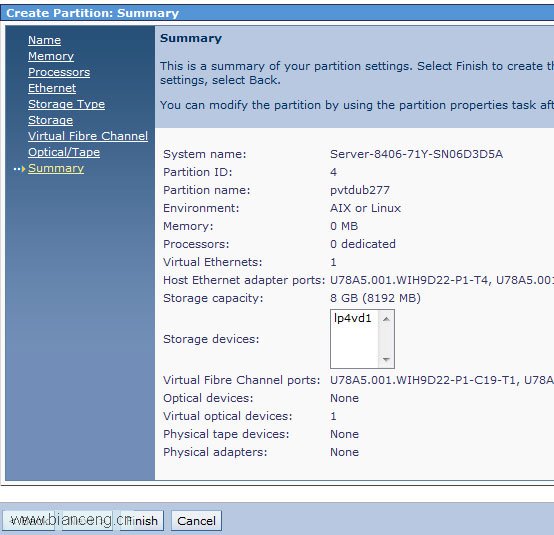
完成這些步驟後,繼續執行 1.3 - 將虛擬安裝光盤添加到虛擬服務器 一節中的步驟。
1.2 – 創建虛擬存儲空間
您需要執行下列步驟來創建虛擬存儲空間。
然後,單擊導航欄上的 View/Modify Virtual Storage 鏈接。
接下來,單擊 * Create Virtual Disk...
在 Create Virtual Disk 對話框中,填寫您的虛擬存儲信息。將 Assigned partition 字段中的值設置為您之前創建的服務器分區的值。(在本例中,我們將使用下圖中所示的值。)然後,單擊 OK。
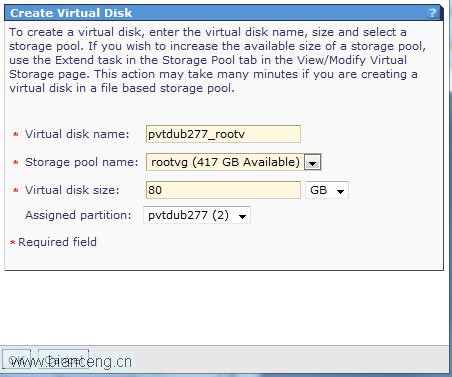
您現在應該可以在概覽窗口中看到新創建的虛擬存儲。
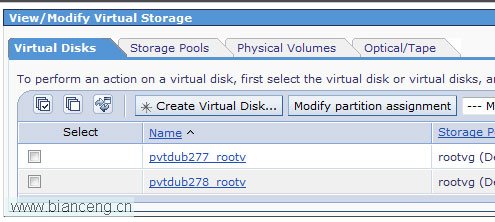
1.3 - 將虛擬安裝光盤添加到虛擬服務器
在繼續之前,我們需要將 AIX .iso 文件上傳到 Integrated Virtualization Manager。在本例中,我們安裝 AIX V7.1,它共有兩張光盤。第一張光盤是主安裝光盤,而第二張光盤包含額外的可選附件特性和安全選項。可以從您的 IBM 供應商處獲得物理和數字形式的這些光盤。
對於本例,我們將 AIX 的兩個光盤的 .iso 文件上傳到 LPAR。
在主 Integrated Virtualization Manager 窗口中,單擊 View/Modify Virtual Storage 鏈接。在右窗格中,單擊 Optical/Tape 選項卡,並展開所有部分。
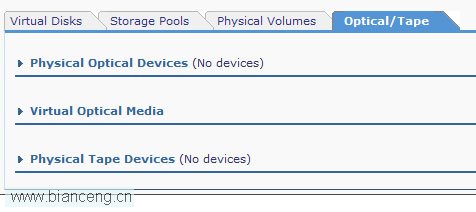
在 Virtual Optical Media 部分下,請注意顯示了媒體庫的大小。AIX 的兩個 .iso 文件的總大小約不到 6 GB。因此,請確保您的媒體庫的大小被設置為足夠高的值。如果需要,單擊 Extend Library 並將所需的大小添加到您的媒體庫。
完成該設置後,單擊 Add Media...。顯示 Add Media 對話框。
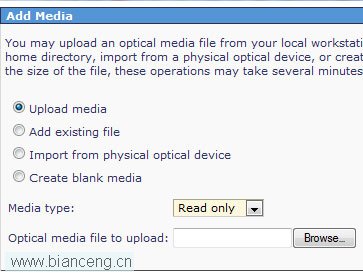
由於上傳限制被設置為 2 GB,所以最佳選擇是直接與 Integrated Virtualization Manager 系統連接,並使用 FTP 將 AIX .iso 文件發送給該系統。對於本例,我已經通過 FTP 將 AIX .iso 文件復制到 Integrated Virtualization Manager,位置如下:/home/padmin/。
現在,由於 .iso 文件位於 lLPAR 服務器上,所以選中 Add existing file 並輸入 AIX .iso 文件的位置和文件名稱。然後,單擊 OK。如果需要的話,需要執行該步驟兩次,每個 AIX V7.1 .iso 文件執行一次。
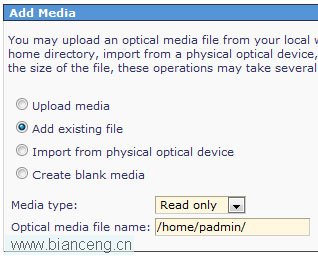
注意,加載 .iso 文件可能需要一兩分鐘。
1.4 – 創建和配置虛擬光盤驅動器
為了安裝 AIX,我們需要一種方法來將 AIX .iso 文件加載到虛擬服務器上。
因此,我們需要創建一個虛擬光盤驅動器來加載我們的 .iso 文件。這類似於在光盤驅動器中將操作系統安裝光盤加載到一台計算機上。計算機在啟動時從光盤驅動器讀取數據,並安裝操作系統軟件。
要創建這個虛擬光盤驅動器,在分區的概覽頁面中單擊所創建的分區。這將打開一個新窗口,內有我們所創建的虛擬服務器分區的詳細信息。
單擊 Optical/Tape Devices 選項卡,並展開選項卡上的各個部分。
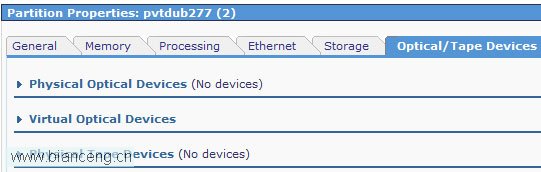
在 Virtual Optical Devices 部分下面,單擊 Create Device。這創建了供我們加載 AIX .iso 文件的虛擬光驅。從在單擊 Create Device 時所創建的設備上,單擊在 Current Media 下的 Modify,將值設置為您的 AIX Disc 1 ISO。完成後,單擊 OK。
您現在應該能夠看到您的 AIX ISO 文件已加載到 Virtual Optical Drives 部分(如下圖所示)。
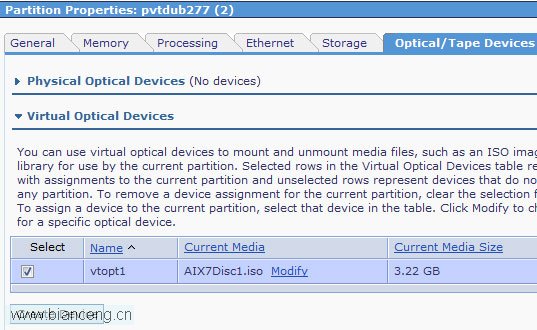
提示:
如果您需要安裝光盤 2 的內容,安裝完 AIX 後回來這裡,將此值更改為您的 AIX 光盤 2,並重新啟動虛擬服務器。重新啟動進程將在啟動時加載 AIX 光盤 2 的 ISO。
第 2 部分 - 在虛擬服務器上安裝 AIX 7
現在,我們已經創建和配置了虛擬服務器,創建了虛擬光驅,並加載了 AIX 7 Disc 1 ISO,接下來需要在我們創建的服務器上安裝 AIX v7。但是,分區上還沒有任何操作系統,我們不能像已安裝了操作系統那樣只使用 Secure Shell (SSH) 連接到服務器。相反,我們連接到 Integrated Virtualization Manager 服務器,並為在第 1 部分中指定的分區 ID 創建一個虛擬終端。
2.1 – 創建虛擬終端
您需要執行下列步驟來創建一個虛擬終端。
首先,通過 SSH 或 Remote Desktop Client 連接到 Integrated Virtualization Manager。這取決於安裝了您的 Integrated Virtualization Manager 的服務器上的操作系統。在本例中,我們使用 SSH 連接到 Integrated Virtualization Manager。
我們希望連接到在第 1 部分中創建的分區 ID。為此,在 Integrated Virtualization Manager SSH 會話中,我們使用 mkvt 命令,該命令帶有 -id 標志。因此,對於我們的服務器示例,我們使用:mkvt -id 2
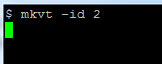
SSH 會話中什麼也沒有發生,這是因為我們的分區仍然未啟動。然而,它現在偵聽來自分區的輸入。那麼,當我們啟動它時,就可以看到這個終端在填充數據。
接下來,在您的浏覽器中返回到 Integrated Virtualization Manager,並啟動所創建的分區。
在分區的概覽頁面上,選中與您的分區對應的復選框,然後單擊 Activate。
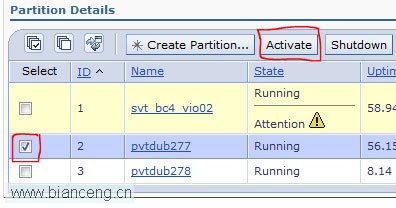
在 Activate Partitions 對話框中,單擊 OK。
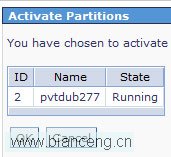
查看本欄目更多精彩內容:http://www.bianceng.cn/OS/unix/
當分區啟動時,單擊您所創建的終端。
2.2 - 安裝 AIX 7.1
執行以下步驟,安裝 AIX 7.1。
完成上一節中的步驟後,將會顯示如下圖所示的屏幕。
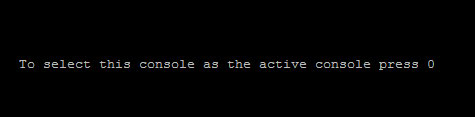
根據提示,按下鍵盤上的 0。
片刻後,就會看到如下圖所示的消息,就可以知道正在讀取 AIX 7 Installation Disc 1 ISO:

很快,屏幕上出現提示,指導您完成其余的設置。
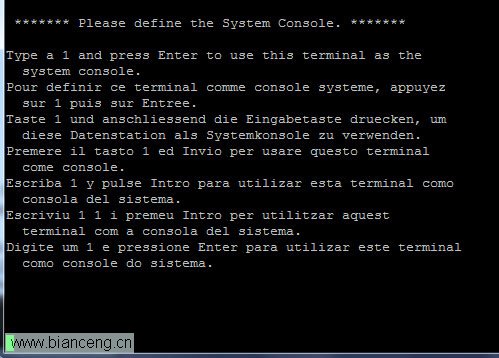
應該根據從 IBM 供應商(Express、Standard 或 Enterprise)獲得的許可類型,按照您的要求和容差來安裝 AIX V7.1。安裝過程可能需要一個小時以上。
完成該步驟後,就可以馬上將輸入設置為 xterm(如果您喜歡的話,也可以是不同的選擇),並接受許可協議。
提示:
要訪問屏幕上的選項,使用 Esc 鍵加上相應的數字,而不是所指示的功能鍵(F10 鍵除外)。例如,取消操作不是按 F3 鍵,而是按 Esc+3。
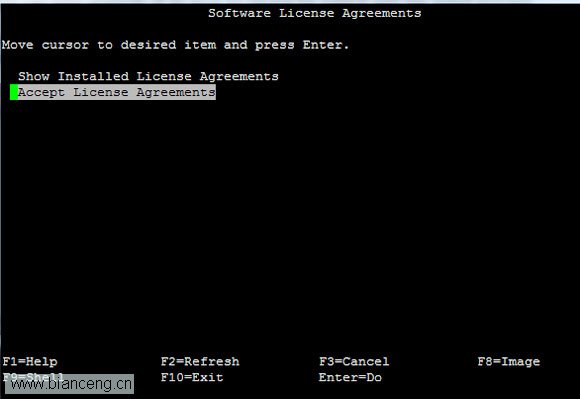
按下 Tab,將值從 no 更改為 yes,並按下 Enter。
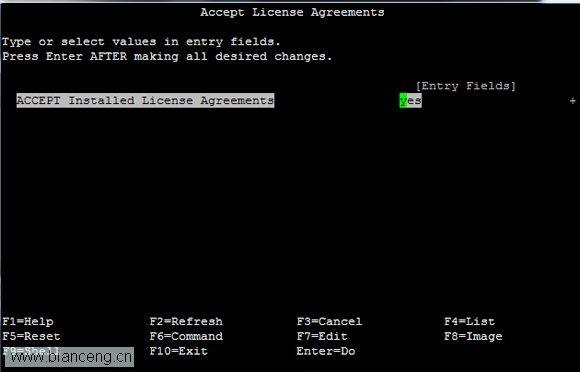
顯示 COMMAND STATUS 屏幕(如下圖所示)。
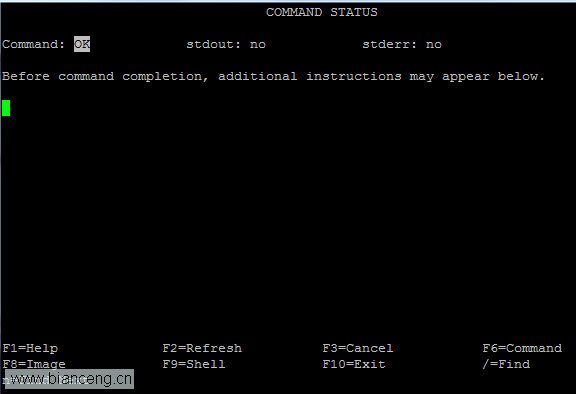
按下 F10 繼續進行。
然後,接受軟件維護的條款和條件。
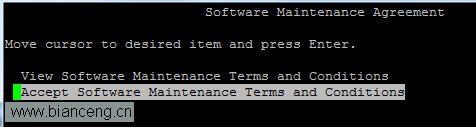
如果有需要,按下 Tab,將值從 no 更改為 yes,並按下 Enter。
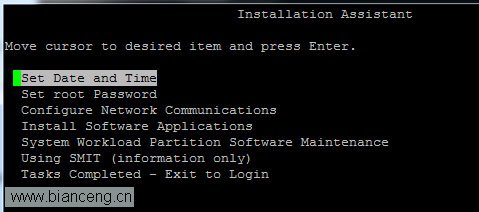
顯示 COMMAND STATUS 屏幕(如下圖所示)。
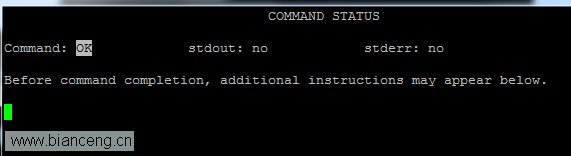
按下 F10 繼續進行。
然後,完成所顯示的 Installation Assistant 選項。
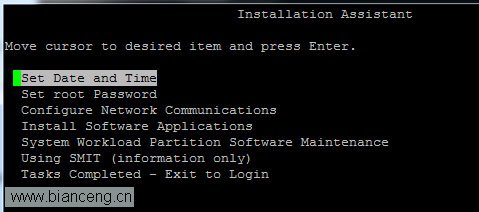
在配置完選項後,選中 Tasks Completed – Exit to Login。
現在,您已經在虛擬服務器上成功安裝了 AIX V7.1。
2.3 - 安裝後的必要步驟
對於本節中的步驟,必須關閉 AIX 虛擬服務器。
為此,輸入以下命令:
shutdown -F now
本節中的步驟只需要完成一次。
提示:
為了減少需要重新啟動的次數,建議先閱讀 2.4 設置 ulimit 值 部分,然後再繼續。雖然從技術上來說並不是強制性的步驟,但如果先完成這一步,就可以避免一次額外的重啟需要。
刪除虛擬光盤驅動器
與在啟動時將光盤留在物理光盤驅動器中類似,將 AIX Disc ISO 留在虛擬服務器上的虛擬光盤驅動器中可能會導致啟動和關機延遲問題。
因此,重要的是在成功安裝 AIX 後從虛擬光盤驅動器刪除所有 .iso 文件。
為此,打開 Partition Properties 窗口,在 Integrated Virtualization Manager 浏覽器中單擊 View/Modifiy Partitions 鏈接下面的分區名稱。單擊 Optical/Tape Devices 選項卡,並展開 Virtual Optical Devices 部分。單擊 Modify 鏈接,並將其值更改為 None。單擊 OK 保存更改。如果稍後回到此處,就可以查看 Virtual Optical Devices 部分,如下圖所示。
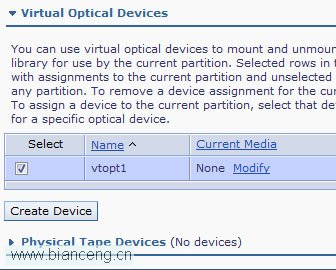
添加虛擬光纖通道
如果打算使用 SAN 存儲網絡,就需要完成此步驟。否則,可以跳過這一步驟。
備注:雖然可以跳過這一步驟,但在實踐中,建議無論如何都要完成這一步,因為它可以確保虛擬服務器更容易支持未來的兼容性和升級能力,且在未來無需重新啟動服務器。
在分區概覽頁面上,單擊您所創建的分區。這將打開一個新窗口,內有分區的詳細信息。然後單擊 Storage 選項卡,並單擊藍色小箭頭(如下圖所示),展開選項卡內的各個部分。
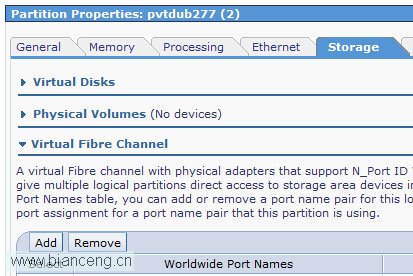
在 Virtual Fibre Channel 部分下面,單擊 Add 並選中一個物理端口。

如果有多個可用的物理端口,則也可以從下拉菜單中添加它們
然後單擊 OK 保存這些更改。
允許與服務器進行雙向通信
雖然已設置了 AIX 服務器,但它有可能對於網絡上的其他計算機是不可見的。不要忘了根據您的網絡安全協議與合規性檢查來配置新的虛擬服務器。您可以使用 smitty 工具輕松地為服務器配置網絡參數。
使用 mktcpip 命令是一個很好的出發點。您可以將此命令與 smitty 工具配合使用,以便輕松地配置此命令的參數:
smitty mktcpip
如果將虛擬服務器連接到網絡時遇到問題,可以聯系網絡管理員。
2.4 - 安裝後的建議步驟
設置 ulimit 值
輸入 “ulimit -a” 命令(不帶引號),隨時查看當前的 ulimit 值。不正確的 ulimit 值可能會嚴重破壞和影響性能。編輯 /etc/security/limits 的 limits 文件可以更改這些值。
備注:
更改 /etc/security/limits 的值需要重新啟動 AIX 服務器,以使更改生效。因此,為了減少所需要的重新啟動次數,應該在設置初始配置後首先設置此值。
更新 AIX 服務器
建議下載最新補丁並更新您的 AIX 服務器,以便在操作系統內保持最佳的合規性、安全性和功能。
您可以使用命令行更新 AIX,但使用 smitty 工具可能會更容易。
Smitty 對於 AIX 而言是一個獨特的工具,它可以更容易訪問操作系統的配置、設置和工具。
要升級虛擬服務器,首先必須下載更新,然後,必須安裝這些更新。
要下載更新,請使用以下命令:
smitty suma
然後執行屏幕上的提示和選項。
當更新下載完畢後,就可以用下面的命令來安裝它們,並在看到提示時輸入必要的信息:
smitty update_all
第 3 部分 - 擴展閱讀
您可以在任何階段更改任何分區屬性,以適應您的虛擬服務器不斷變化的性質。然而,要更改任何分區屬性,服務器分區都必須關閉。這意味著,對於無法容忍停機時間的關鍵服務器,必須在創建階段進行徹底規劃,以避免在以後出現潛在的停機時間。
如需更改任何分區屬性,首先使用下面的命令關閉 AIX 操作系統:
shutdown -F now
關閉後,在 Integrated Virtualization Manager 浏覽器內也應停用分區。如果沒有,選中分區復選框,並單擊 Shutdown。
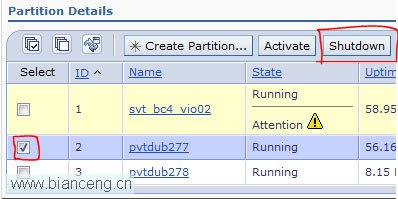
關機程序完成後,單擊分區名稱,以打開 Partition Properties 窗口。
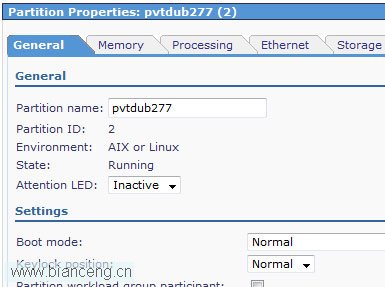
在這裡,可以單擊任何選項卡,並修改參數。不過,如果更改了一個選項卡內的任何值,在更改選項卡之前都需要單擊選項卡底部的 OK,否則,更改將不會被保存。進行更改後,再次啟動分區。(啟動分區也將啟動操作系統。)