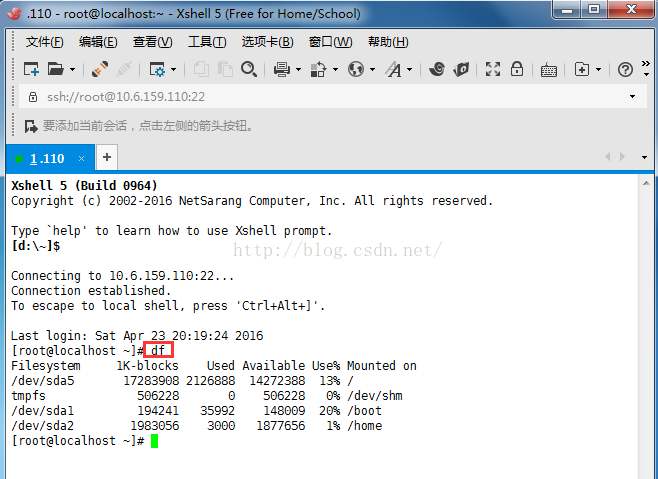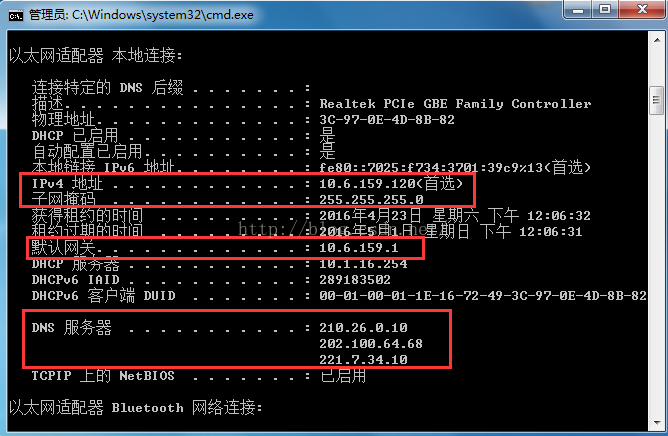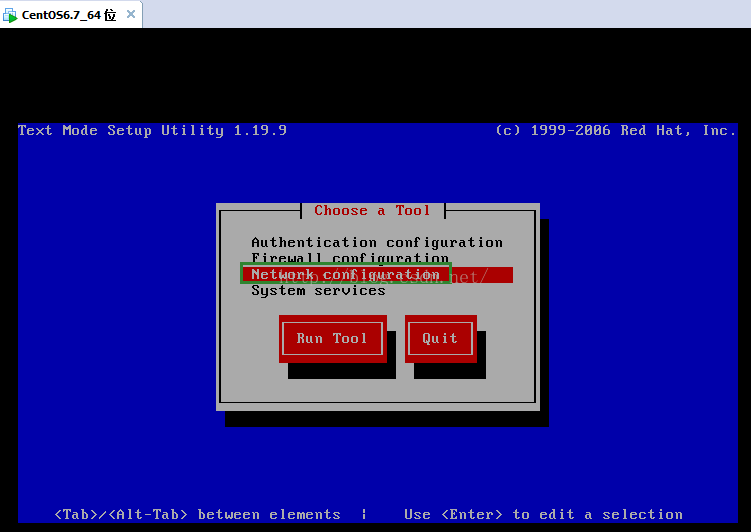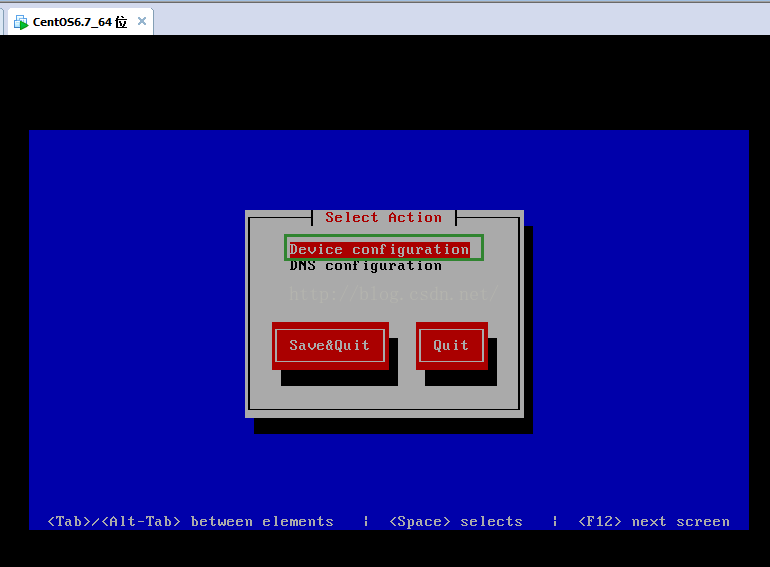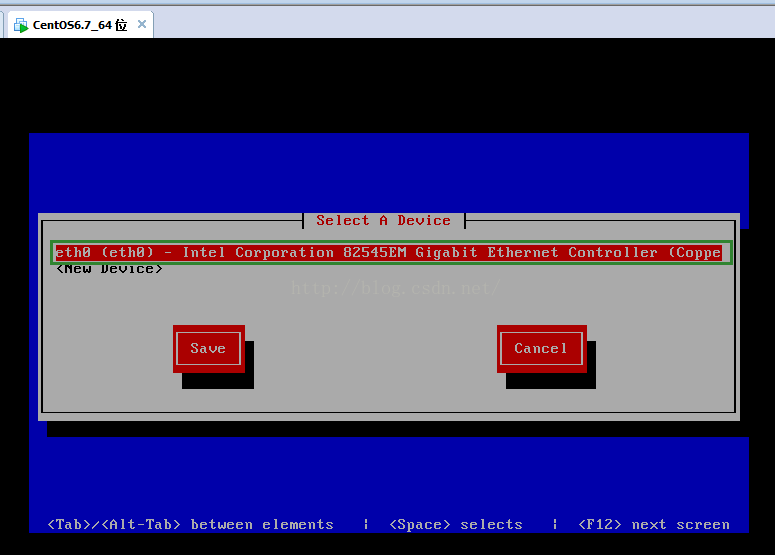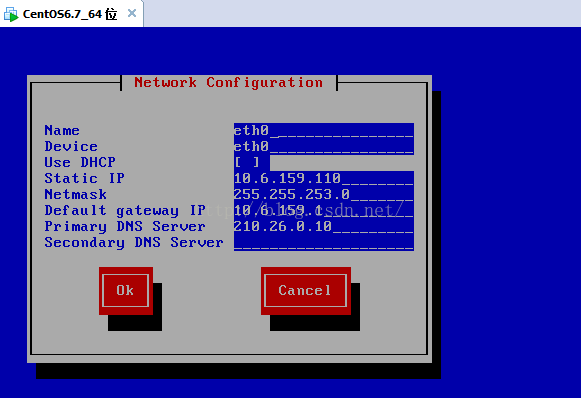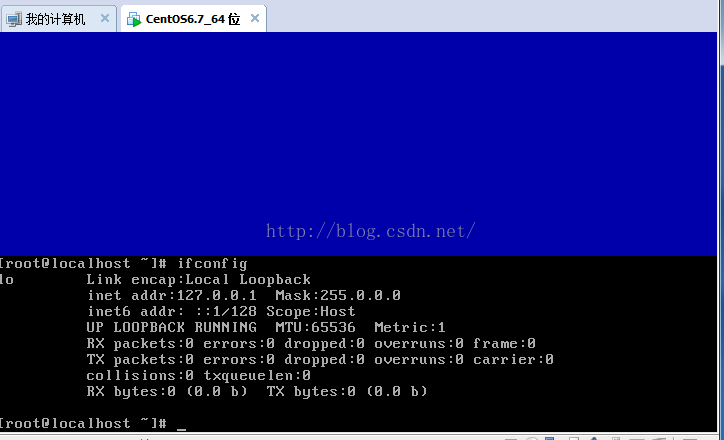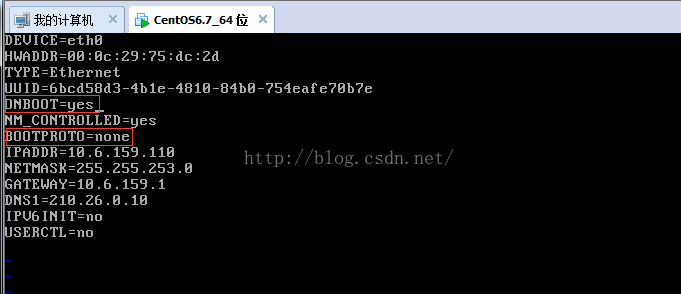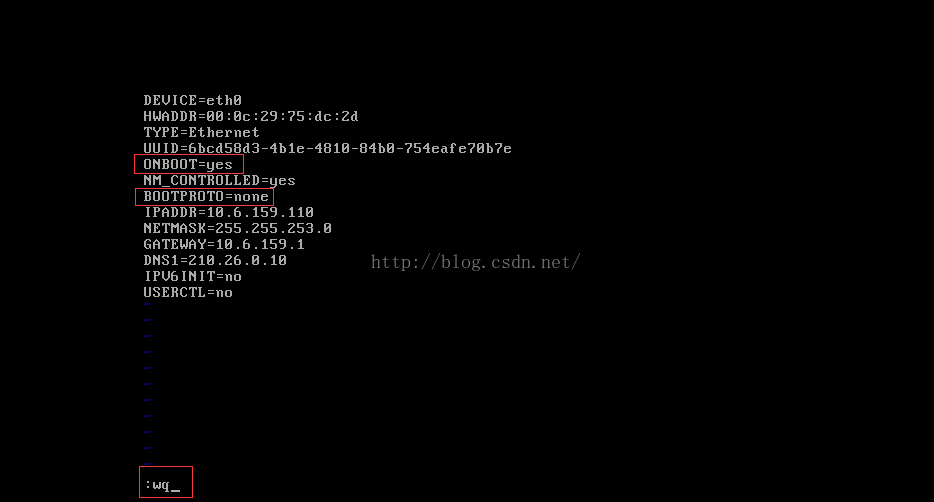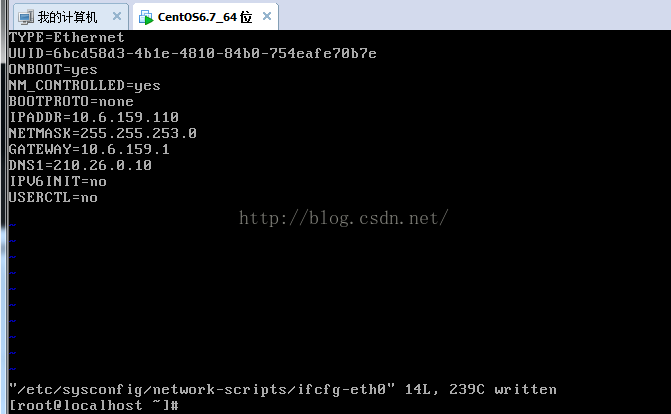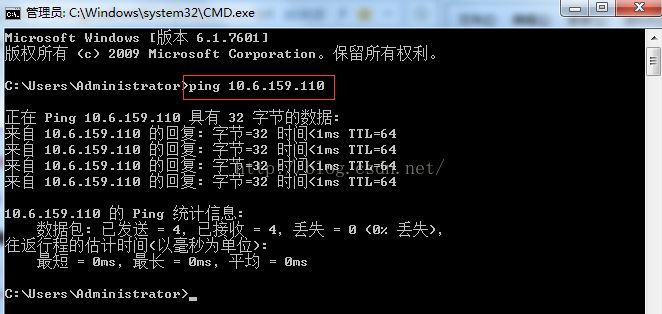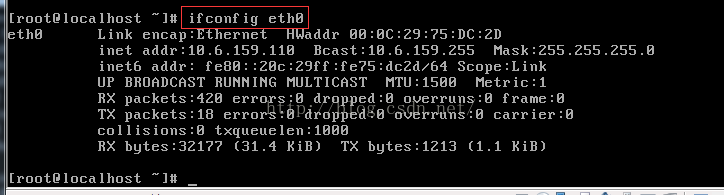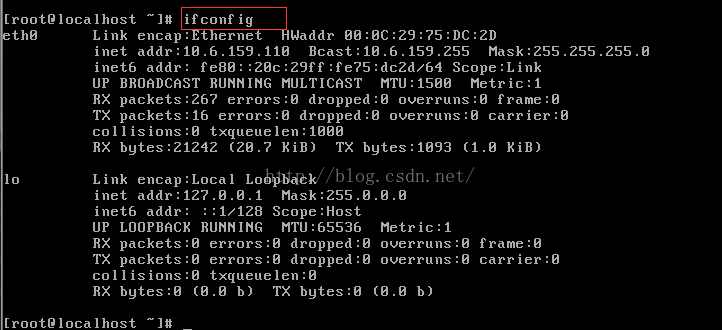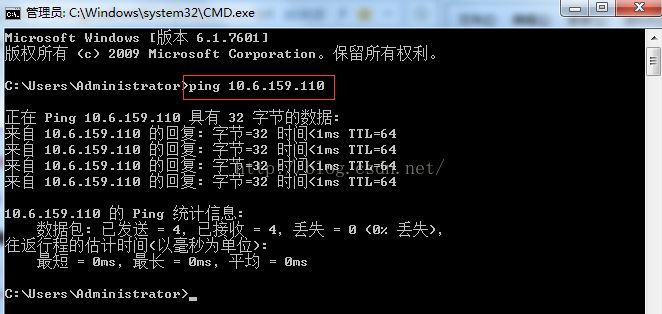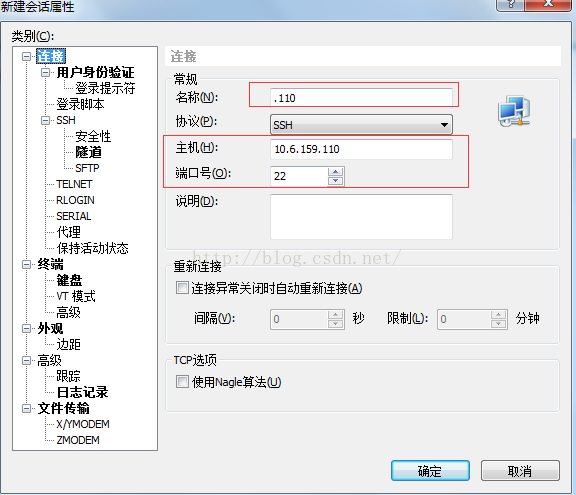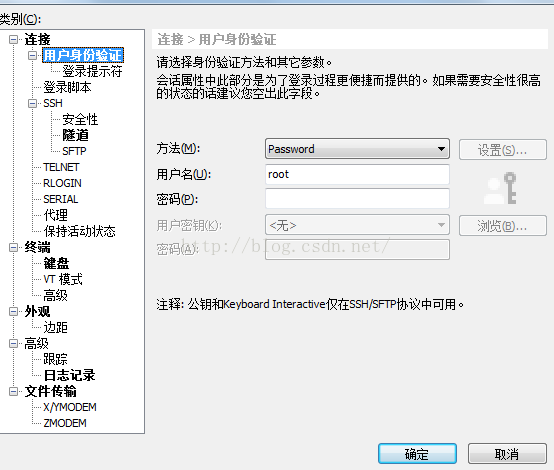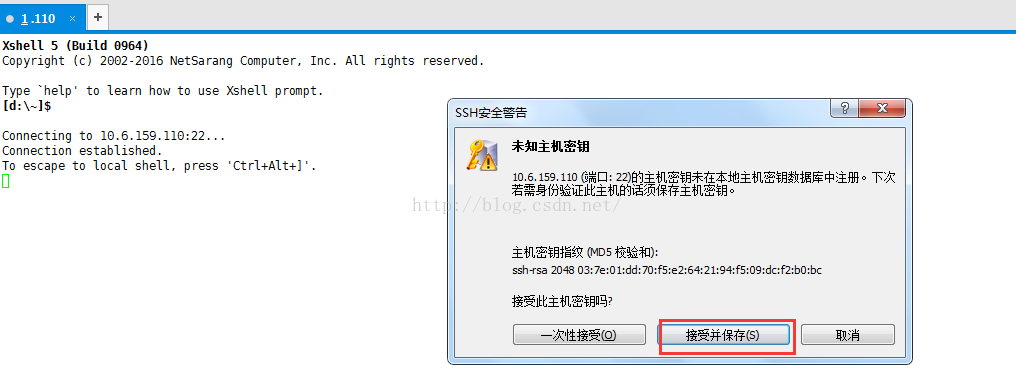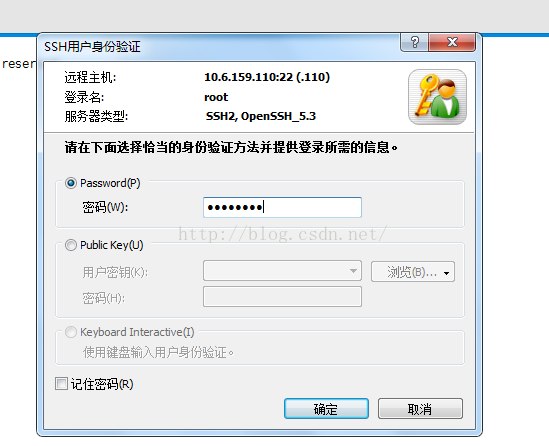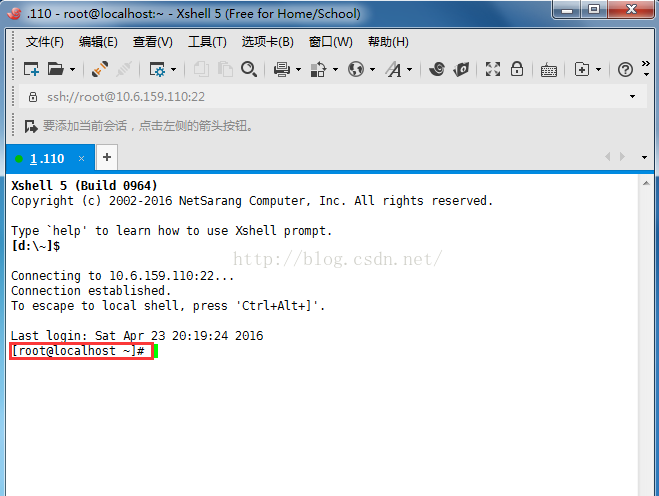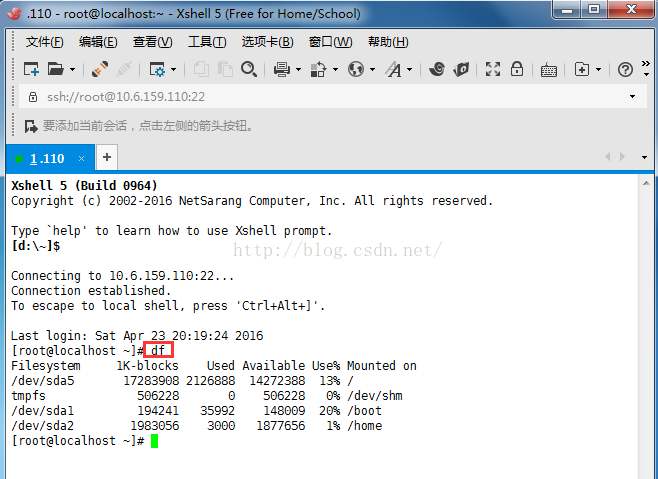在VMware虛擬機上的Linux系統配置網絡
首先明確我的目的:是通過本地電腦,使用xShell工具與虛擬機進行連接。因此,我需要做以下幾個步驟:
1:查看本地的ip地址,子網掩碼,默認網關,DNS服務器地址等等。
進入DOS界面輸入:ipconfig /all
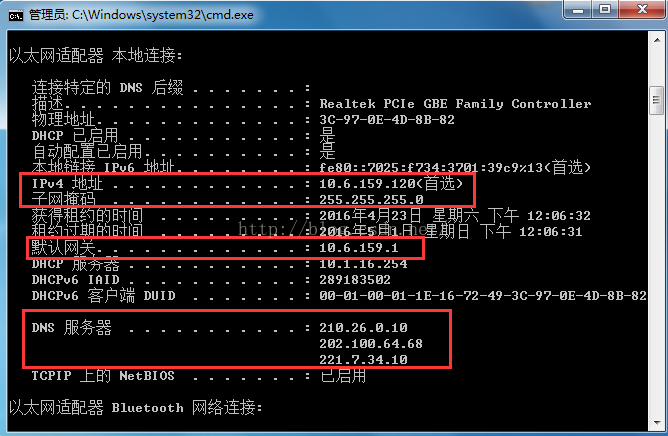
2:通過手動在虛擬機上配置網絡連接:
要想使XShell和虛擬機連接,首先虛擬機應該要有IP地址,這裡在虛擬機中使用的是橋接的方式,我們可以采取手動給虛擬機配置IP地址的方式。
可以在虛擬機中輸入setup命令, 直接進入配置ip地址的界面,選擇第三項:
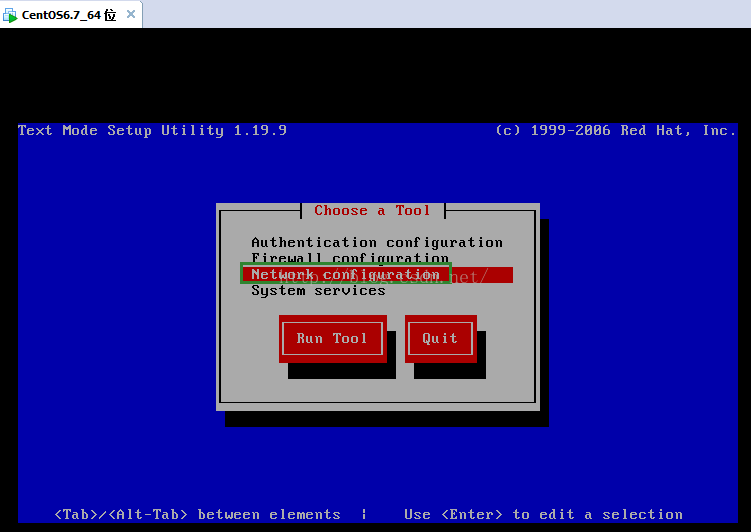
選擇第一項:設備配置
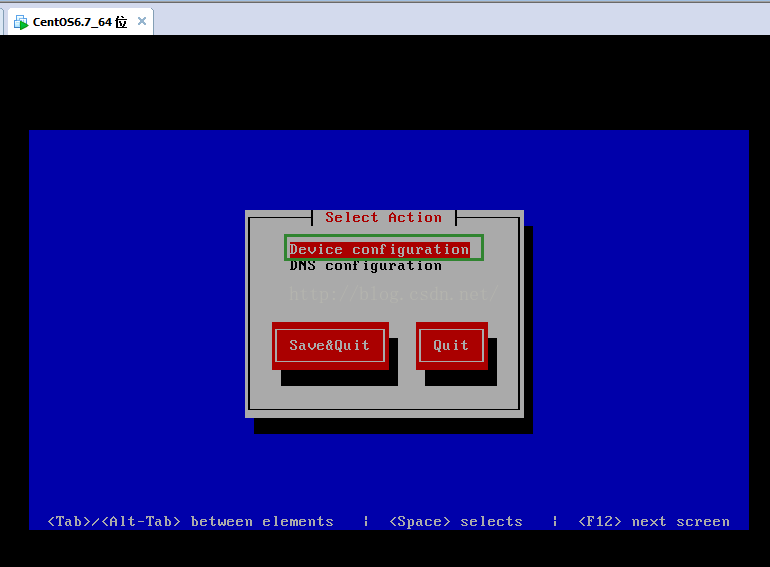
選擇網卡eth0
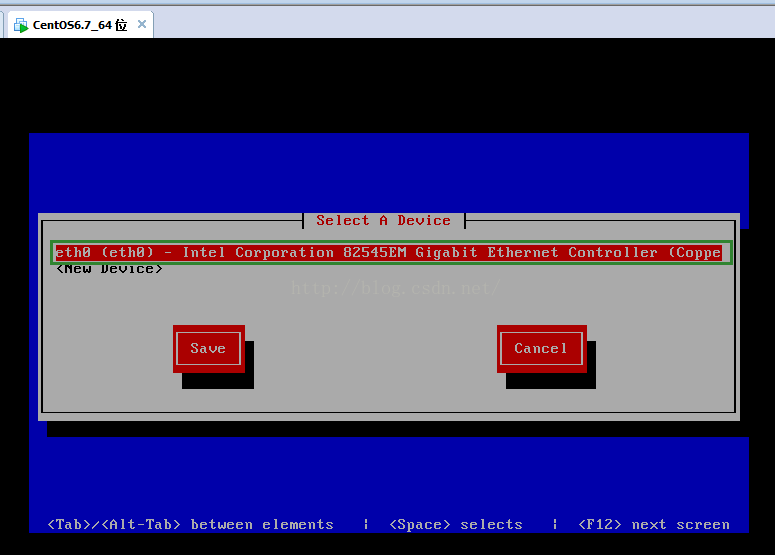
配置靜態IP和網關(參考本地的ip配置)
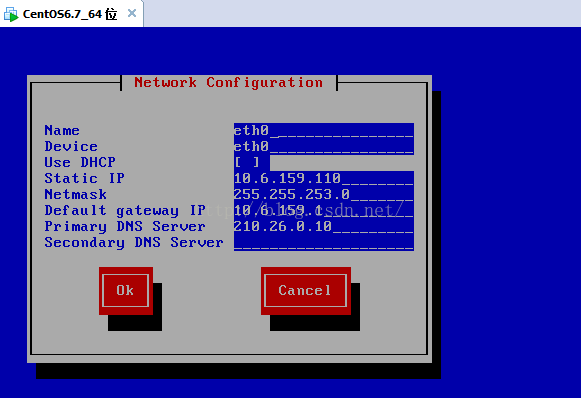
然後保存並退出,回到shell界面,我們可以輸入命令:ifconfig 看是否有我們剛剛配置的ip信息。(我自己配置的時候沒有出現eth0的網卡信息)。默認是關閉狀態。
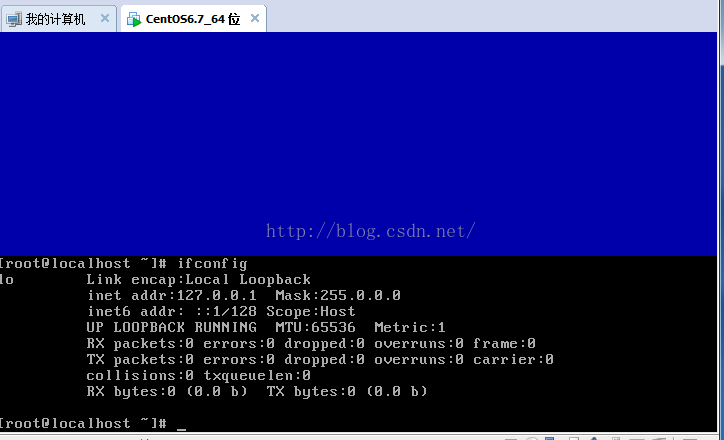
虛擬機的網卡eth0,是默認關閉的,這裡我們通過修改配置文件,將其開啟。
2.設置網卡的配置文件:
上一步虛擬機的IP已經配置好了,只不過還沒有啟動網卡,我們需要進入配置文件設置為運行狀態。
輸入命令:
# vi /etc/sysconfig/network-scripts/ifcfg-eth0 [編輯網卡的配置文件]
輸入上述命令後回車,打開配置文件
使用方向鍵移動光標到最後一行,按字母鍵“O”,進入編輯模式:
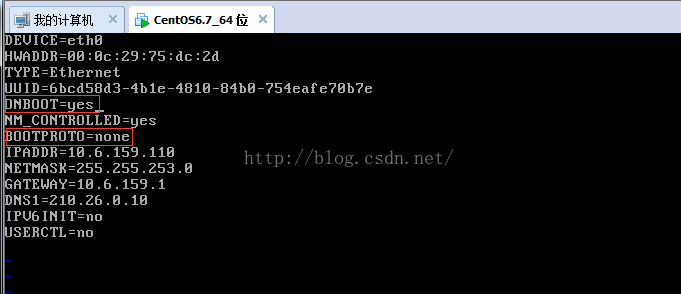
把“ONBOOT”改為yes(改為啟動狀態)(如果“BOOTPROTO“為dhcp,更改為BOOTPROTO=none)
完成後,按一下鍵盤左上角ESC鍵。
輸入:
:wq (注意前面的:符號)
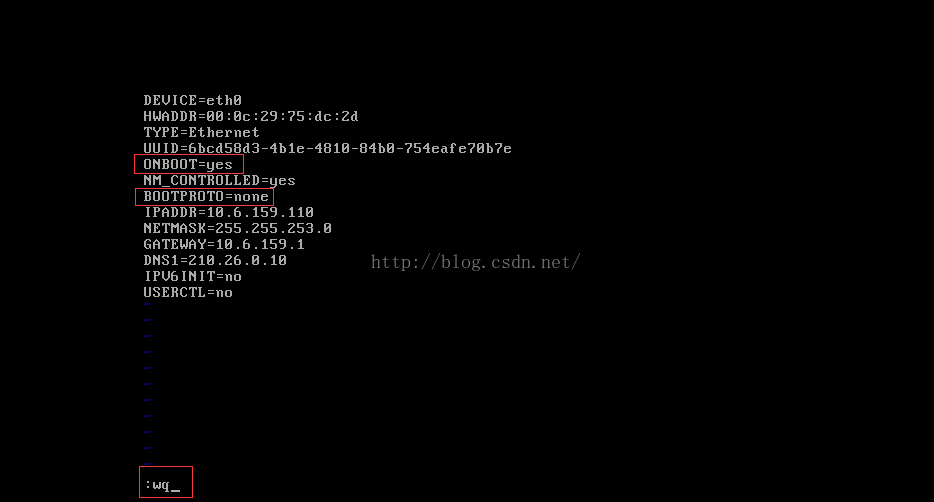
在屏幕的左下方可以看到,輸入回車保存配置文件。
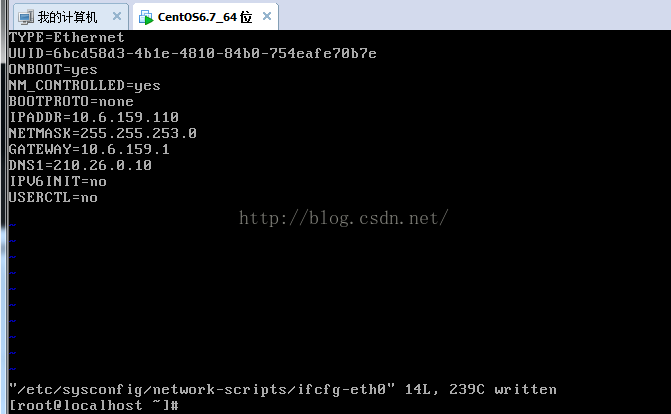
已經設置好網卡的配置文件,重啟啟動網絡服務:
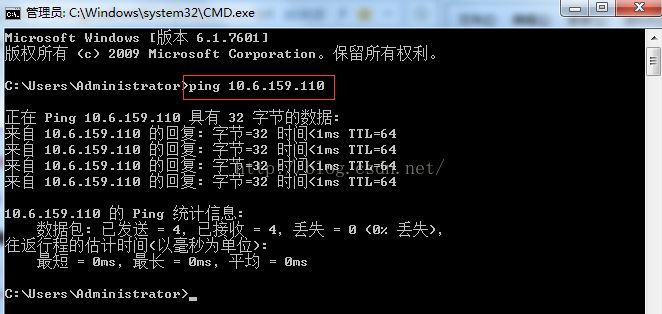
網絡重啟後,網卡eth0的ip就生效了,使用命令# ifconfig eth0 查看。
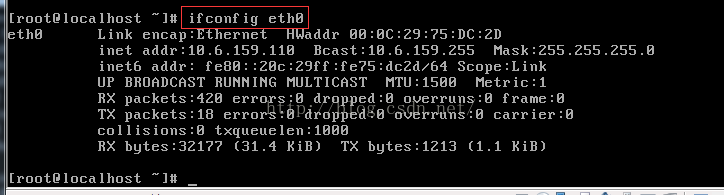
也可以通過命令 # ifconfig 查看
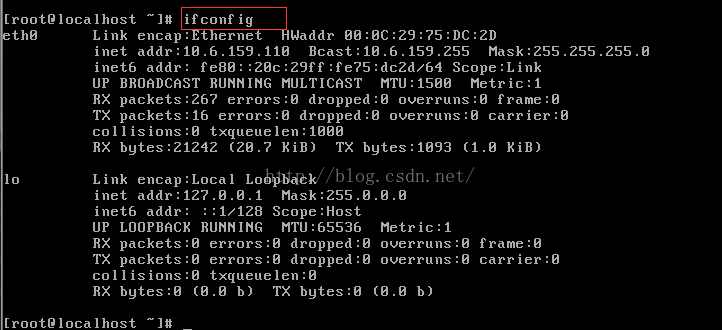
配置到這裡,我們已經順利的在虛擬機上配置了eth0網卡。
3:在本地通過ping ip測試,並在xShell中新建會話進行測試:
在DOS命令窗口中ping IP
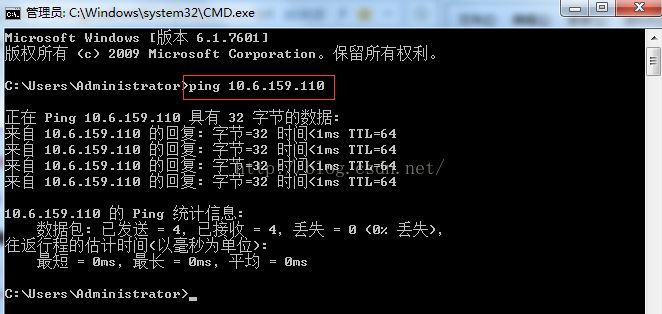
在xShell工具中建立會話,並進行連接配置: 名稱隨便起,協議采用SSH,主機為剛才配置的ip地址,端口號22
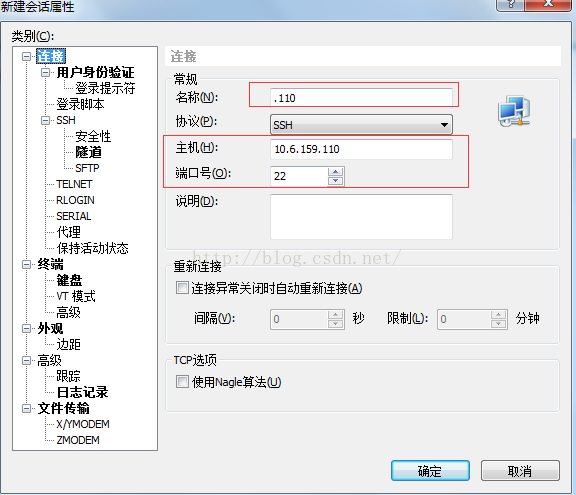
配置用戶身份驗證:虛擬機上的Linux系統的用戶名為root
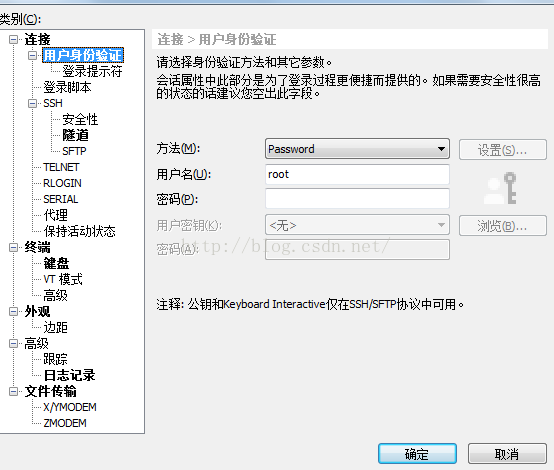
接受並保存:
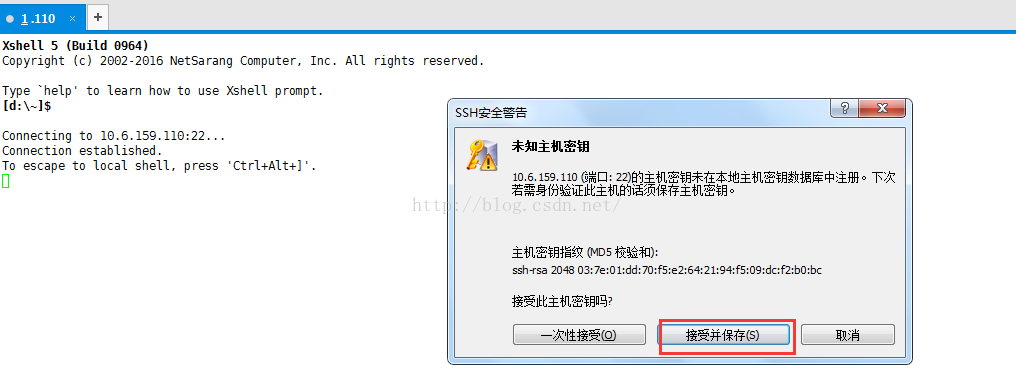
輸入密碼,該密碼為虛擬機上的Linux系統上的密碼
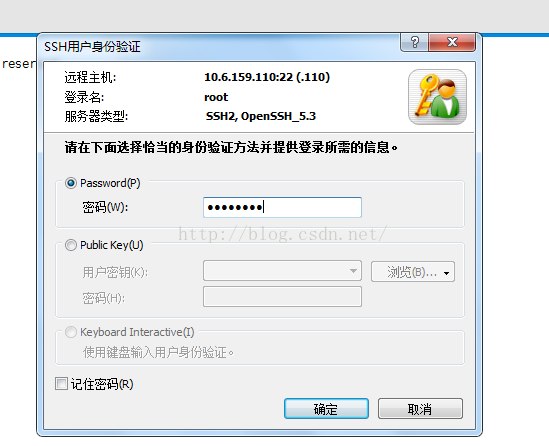
出現這界面,表示已經成功通過Xshell工具連接到虛擬機
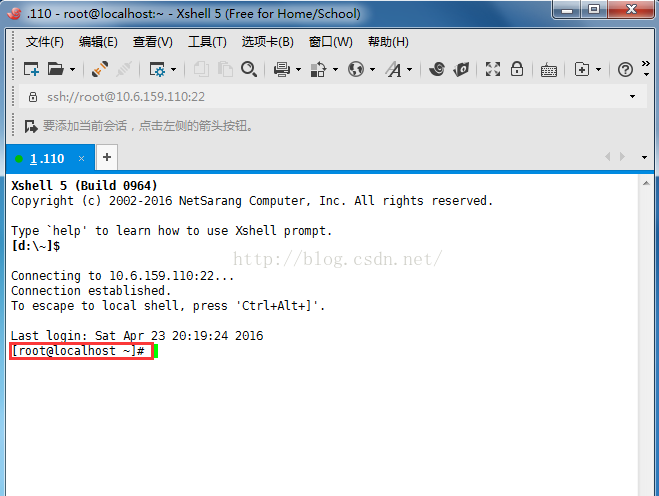
查看虛擬機上的分區,這是之前在虛擬機上裝CentOS_Linux系統時添加的分區