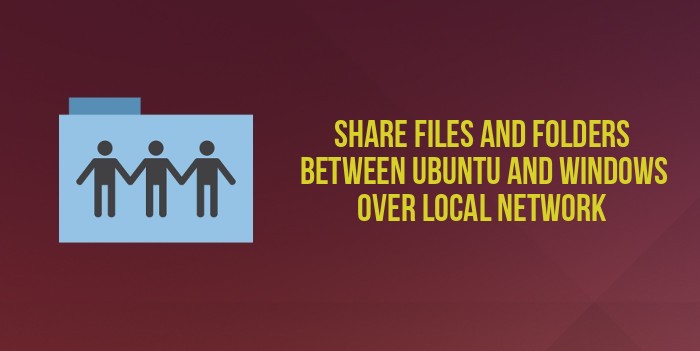
本文全面詳細地向你描述了在Ubuntu中如何實現局域網內的文件夾共享。
你的家中是不是有多台電腦?當你需要從一台Ubuntu電腦向另一台電腦傳輸數據時,是不是必須用到U盤或SD卡?你是否也覺得這個方法很煩人?我 想肯定是。本文的目的就是使你在局域網內快速方便地傳輸文件、文檔和其它較大的數據,以節省你的寶貴時間。只需一次設置,然後輕點鼠標,你就可以自由地在Ubuntu和Windows之間共享文件,當然這對其它Linux系統同樣使用。不要擔心,這很容易操作,不會花費太多時間。
除此之外,盡管本文是在Ubuntu上進行實踐,但這個教程在其它Linux系統上同樣有用。
如果你的系統是Ubuntu 14.04、14.10或12.04,有兩個方法可以使你通過局域網在搭載Windows或其他Linux的電腦上共享本地文件。
這篇文章包括兩種方法,你可以選擇你想用的那種。
為了在Ubuntu上實現局域網共享文件夾,右鍵點擊打算共享的文件夾,並選擇“Local Network Share(本地網絡共享)”:
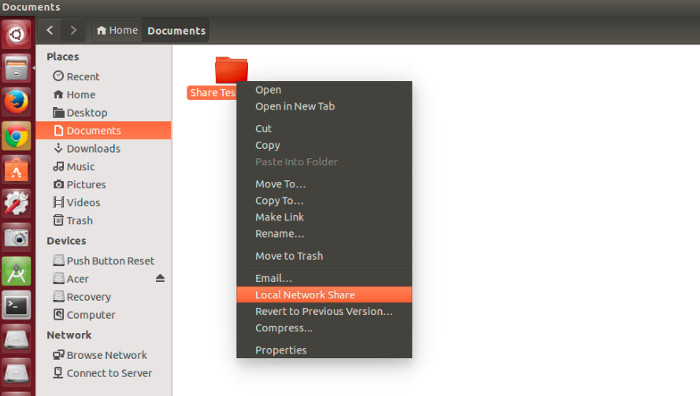
可能有用的故障解決方案:如果在右鍵菜單中看不到“Local Network Share”的選項,那就新建一個終端,使用下面的命令去安裝nautlius-share插件:
sudo apt-get install nautilus-share
然後重啟Nautilus。可以選擇注銷再登錄,或者使用這個命令:
nautilus -q
一旦點擊“Local Network Share”,就會出現共享文件夾的選項。只需選中“Share this folder(共享該文件夾)”這一項:
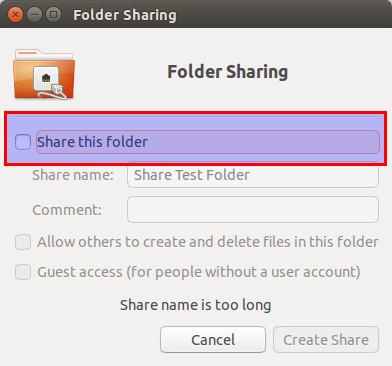
可能的故障解決方案:如果提示共享服務還未安裝,就像下圖所示,那就點擊安裝服務,按照提示操作。
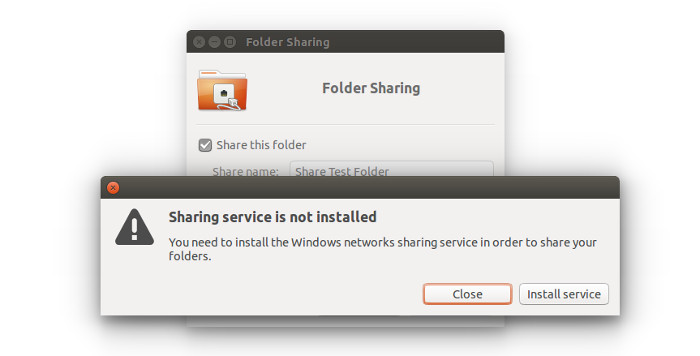
當選中“Share this folder”的選項,就會看到按鈕“Create Share(創建共享)”變得可以點擊了。你也可以“Allow others to create and delete fies in this folder(允許其他用戶在共享文件夾中編輯文件)”。選項“Guest access(允許訪客訪問)”也是如此。
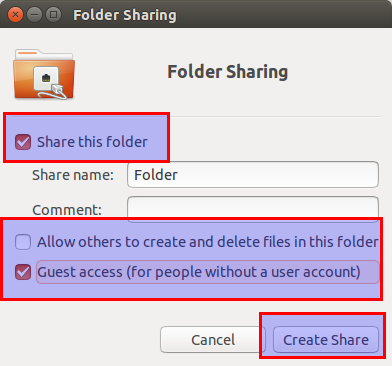
你會看到文件夾圖標已經顯示為共享的。如果要停止共享文件夾,只需取消“Share this floder”這個選項。
這個方法就是這麼簡單,使得局域網中的任何人都可以訪問共享文件夾中的文件。在正常情況下,你會選擇這種方式。因為,家用局域網中的電腦通常都是可 信電腦。但情況也不總是這樣。如果你只是想特定的用戶才能訪問怎麼辦?這個時候就需要Samba服務器了。我們在本文的第二部分討論這種方法。
為了達到這個目的,首先需要配置Samba服務器。事實上,在這篇教程的前一部分我們已經用到了Samba,只是我們沒有刻意強調。在介紹如何在Ubuntu上搭建Samba服務器實現局域網共享的方法之前,先快速預覽一下Samba到底是什麼。
Samba是一個允許用戶通過網絡共享文件、文檔和打印機的軟件包,無論是在Linux、Windows,還是Mac上。它適用於所有的主流平台,可以在所有支持系統上流暢運行。下面是維基百科的介紹:
Samba是一款重新實現SMB/CIFS網絡協議的自由軟件,最初由安德魯·垂鸠開發。在第三版中,Smaba不僅支持通過不同的Windows 客戶端訪問及分享SMB的文件夾及打印機,還可以集成到Windows Server域,作為主域控制器(PDC)或者域成員。它也可以作為活動目錄域的一部分。
你可以很方便地在Ubuntu電腦上安裝Samba。安裝前,請先更新系統以便安裝任何可用的更新。
sudo apt-get update && apt-get upgrade
然後按照這條命令安裝samba和少量所需的軟件包:
sudo apt-get install samba samba-common system-config-samba python-glade2 gksu
一旦安裝完成Samba服務器,就可以從圖形界面配置Samba來分享文件。
從dash中打開Samba配置工具:
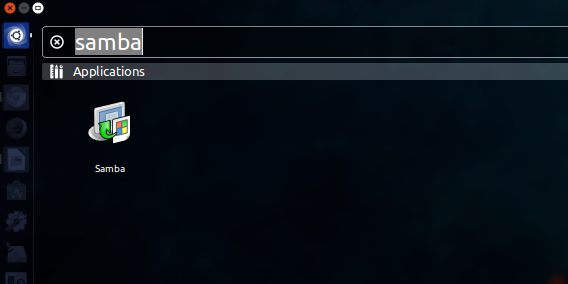
進入到Preference->Server Settings。盡管默認已經設置好,可能就是你需要的。但在某些情況下你可能需要做一些改動。
在Server Setting中可以看到兩個選項卡,‘Basic’和‘Security’。在Basic選項卡下的選項含義如下:
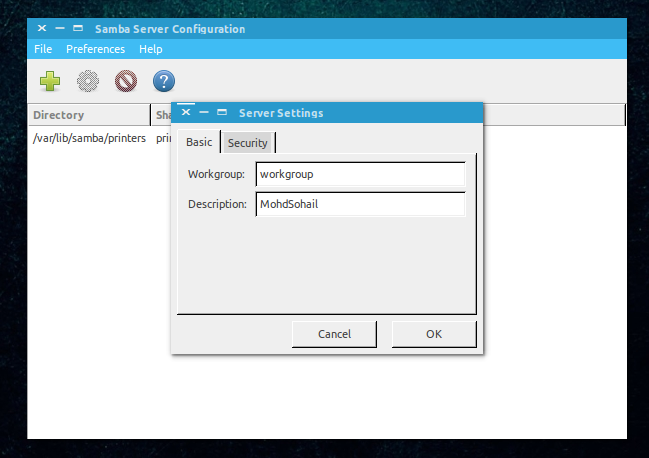
設置samba服務器允許‘Guests’可用是不明智的,所以沒必要修改安全設置,保持原樣即可。
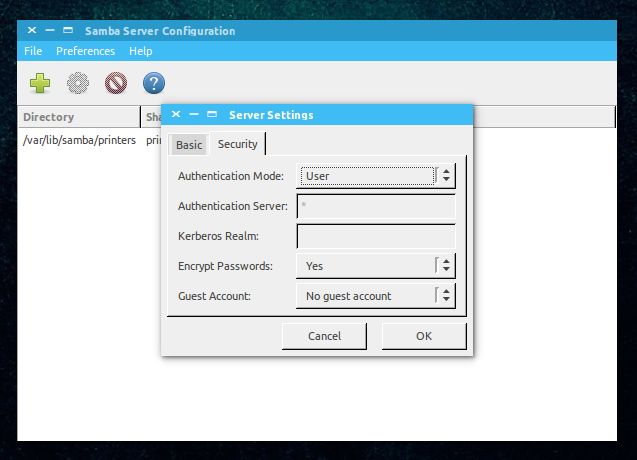
這就搞定了!你已經搭建好Samba服務器,距離實現網絡共享第一個文件夾的目標不遠了!
現在我們需要為網絡共享文件創建一個系統用戶。下面是非常簡單的步驟:
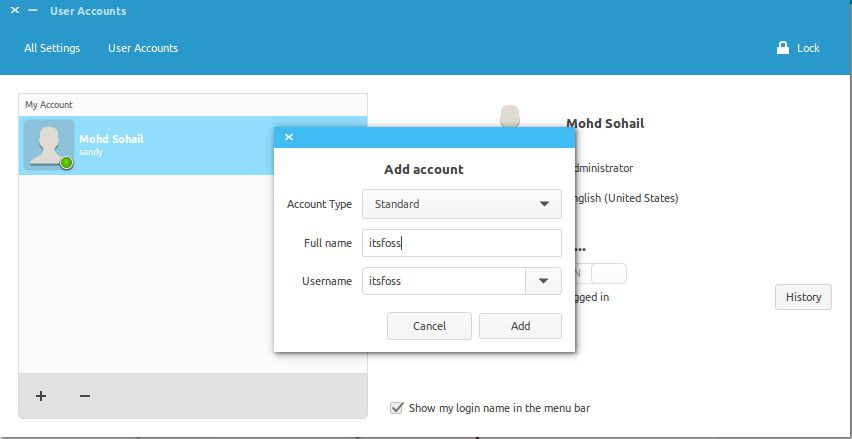
如上圖所示,需要輸入‘Full name’。當你輸入‘Full name’時,Username會自動填充為Full name。因為創建這個用戶是為了共享文件,所以還要指定Account Type為‘Standard’。
完成上述步驟,點擊添加,你就創建好一個系統用戶。這個用戶還沒有被激活,所以需要為其設置密碼來激活。確保Users accounts界面已經解鎖。點擊尚不可用的賬戶,輸入一個新密碼,然後確認密碼,點擊Change。
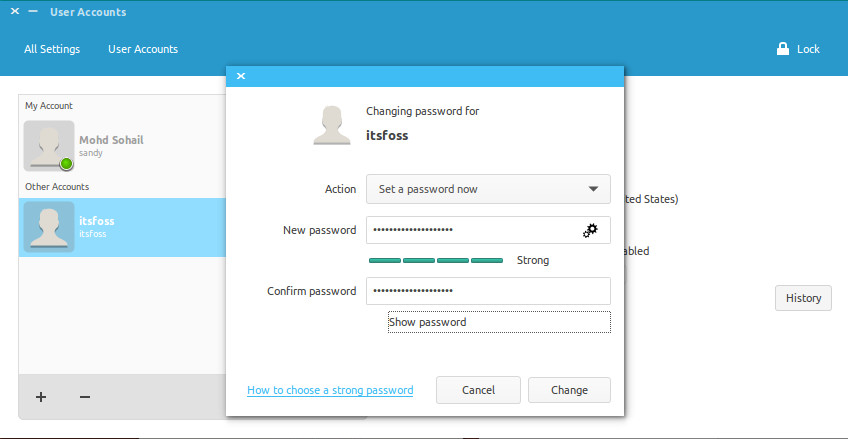
耶!到目前為止我們已經安裝並配置好Samba,已經創建了一個系統用戶以通過這個賬戶在網絡上共享文件,而且也已經激活了新用戶。現在來到配置Samba的最後一步,然後就可以共享文件夾了。
打開Samba,在Preference先點擊Samba Users。填寫彈出的對話框,下面是其中幾個字段的說明:
Unix Username - 在這種情況下,我選擇剛才創建的用戶。
Windows Username - 輸入你要訪問的Windows電腦的用戶名。
Samba Password - 輸入你要訪問的Windows電腦的密碼。
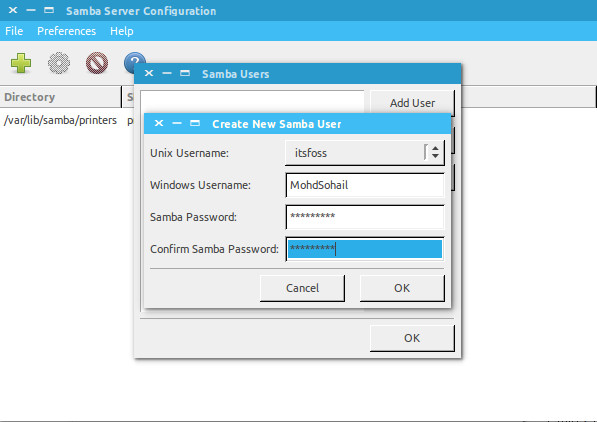
完成後點擊OK。現在做個深呼吸。你已經在Samba的幫助下成功創建一個網絡。然後重啟網絡或Samba服務,准備好和其它電腦共享文件。
sudo restart smbd && sudo restart nmbd
在圖形用戶界面下通過Samba共享文件是很簡單的。點擊加號圖標,會看到如圖所示的對話框:
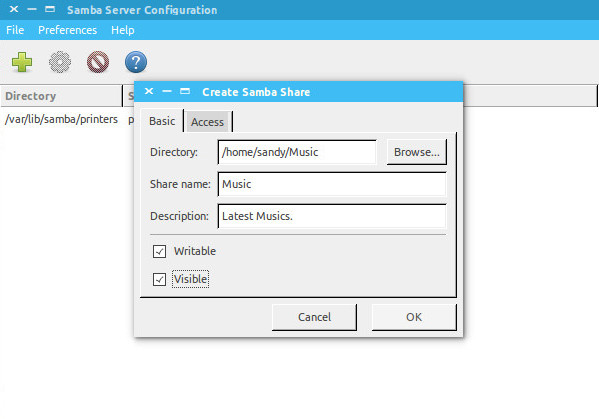
填寫完這些字段。在‘Directory’中,浏覽要共享的文件夾。你會看到的字段的含義如下:
現在你可以設置共享文件夾的權限。點擊‘Access’選項,選擇想要共享文件夾的用戶。當你選擇對所有人允許訪問後,這個文件夾就對網絡上的所有人可見。
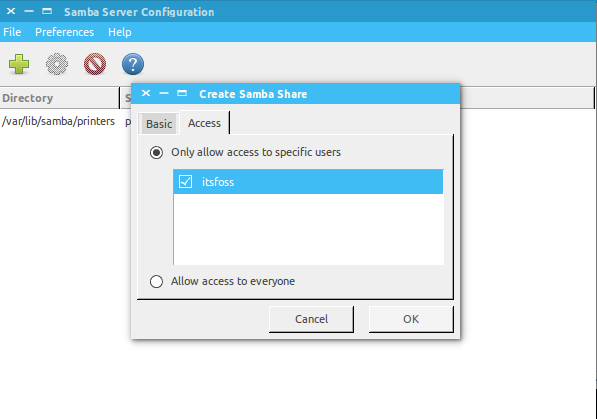
最後點擊OK,完成共享。現在這個文件夾就與你想要共享的用戶實現共享。你已經完成了網絡共享文件。還有其它要做的嗎?對!還不知道如何從網絡上移除文件夾?
在網絡共享一段時間後,我們也需要移除其中的一些文件夾。操作很簡答,下面就是我們要做的。
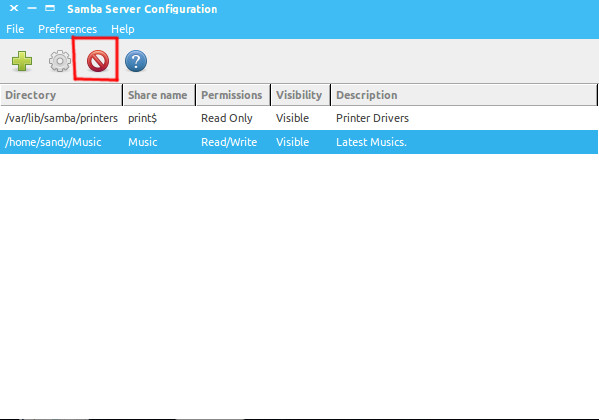
全部搞定!我們也可以使用終端進行網絡文件共享,但這樣沒有本文介紹的方法這麼容易。如果你確實想知道命令行操作,我會再寫一篇關於在Linux上使用命令行實現網絡文件共享的文章。
譯文:https://linux.cn/article-5466-1.html